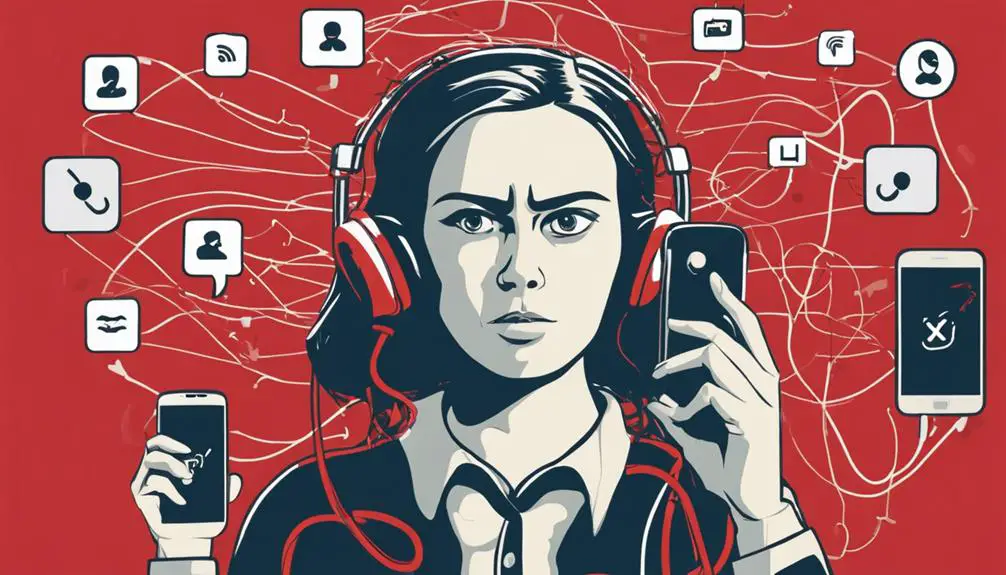So, you've been scratching your head over those elusive incoming calls on VoIP.ms, huh?
Well, fear not, as there are some strategic steps you can take to tackle this issue head-on.
From checking your inbound route setup to diving into the asterisk CLI log for some valuable clues, the path to resolving this dilemma might just be a few clicks away.
Stay tuned to uncover the secrets to getting those calls flowing smoothly in your direction.
Key Takeaways
- Ensure proper router settings and port forwarding for VoIP.ms services.
- Verify DNS configuration points to VoIP.ms servers for incoming calls.
- Check Caller ID settings and transmission to PBX system for troubleshooting.
- Contact VoIP.ms support for technical assistance with incoming call issues.
Internet Connection Check
Check your Internet connection's stability to ensure it can support incoming VoIP calls. A high-speed Internet connection is crucial for a smooth VoIP calling experience. Slow or unstable connections can lead to call drops or poor call quality. If you're experiencing issues with incoming calls, the first step is to verify that your Internet connection meets the necessary requirements for VoIP communication.
Additionally, make sure to review your router and firewall settings. Sometimes, these settings can block incoming VoIP traffic, preventing calls from reaching your device. Adjusting these settings to allow VoIP traffic can resolve the issue and enable you to receive incoming calls seamlessly.
VoIP.ms Account Settings Verification
Ensure that the device type in your VoIP.ms account settings is correctly set to Asterisk for optimal compatibility. When troubleshooting the no incoming calls issue, verifying your VoIP.ms account settings is crucial. Here are some key steps to follow:
- Check Device Type: Set the device type to Asterisk to ensure seamless integration with your IP PBX system.
- Review Advanced Settings: Verify protocol and device type settings for proper configuration with your VoIP.ms trunk.
- Account Balance: Confirm there's enough balance in your VoIP.ms account to receive incoming calls.
- UCM Registration: Ensure your Unified Communication Manager is registered successfully with VoIP.ms for call reception.
- Node Configuration: If connectivity issues persist, consider changing the VoIP.ms node for improved call quality and reliability.
Firewall and Port Configuration
If your VoIP.ms account settings are correctly configured for Asterisk, the next crucial step is to address the firewall and port configuration to ensure incoming calls are properly received.
To allow incoming VoIP traffic, you need to configure your firewall to open specific ports. Make sure to open port 5060 for SIP and port 4569 for IAX traffic.
Additionally, ensure that port forwarding is correctly set up for VoIP.ms services to direct incoming calls to the appropriate destination.
Check your router settings to allow traffic from VoIP.ms servers, as this is essential for receiving incoming calls without any interruptions.
Router Settings Inspection
Check if your router has port forwarding correctly set up to direct SIP traffic to your PBX's internal IP address.
Make sure to disable any SIP ALG features on the router to prevent interference with VoIP calls.
Inspect the firewall settings to permit incoming SIP traffic and consider implementing QoS rules for better call quality.
Port Forwarding Check
To ensure incoming VoIP calls reach the correct destination within your network, review your router's port forwarding settings for optimal functionality. Here are some steps to check your port forwarding settings:
- Access your router's configuration page using a web browser.
- Look for the port forwarding section in the router settings.
- Verify that ports 5060 for SIP signaling and 10000-20000 for RTP media are correctly forwarded.
- Ensure that the forwarding rules point to the correct internal IP address of your PBX or phone system.
- Save any changes made to the port forwarding settings and test incoming calls to confirm the issue is resolved.
SIP ALG Disable
Inspect your router settings to ensure SIP ALG is disabled, preventing potential interference with VoIP traffic and resolving issues with call drops or audio problems. Some routers come with SIP ALG enabled by default, which can disrupt the flow of VoIP traffic. Disabling SIP ALG allows VoIP packets to travel smoothly, ensuring clear communication. To check and disable SIP ALG if needed, navigate to your router's settings. Here's a helpful table to guide you through this process:
| Router Brand | Steps to Disable SIP ALG |
|---|---|
| Brand A | Go to Advanced Settings > SIP ALG > Disable |
| Brand B | Access Security Tab > SIP ALG > Turn Off |
| Brand C | Navigate to Firewall Settings > SIP ALG > Disable |
| Brand D | Find VoIP Settings > Disable SIP ALG |
| Brand E | Locate SIP Settings > Disable SIP ALG |
DNS Configuration Review
Check your DNS settings to ensure they're correctly resolving the IP addresses for voip.ms services.
Verify that the DNS configuration accurately points to the voip.ms servers for seamless communication.
Address any DNS resolution errors promptly to maintain proper functionality for inbound calls through voip.ms services.
DNS Settings Check
Ensure that your VoIP.ms account's DNS settings align accurately with your PBX system's DNS configuration to troubleshoot the no incoming calls issue effectively. Check the following to ensure proper resolution of incoming calls:
- Verify DNS settings match for VoIP services and inbound route.
- Look out for typos or errors in DNS settings.
- Confirm DNS entries direct to VoIP.ms servers for call routing.
- Review DNS configurations on both sides for synchronization.
- Cross-reference DNS settings with actual DNS records for issue resolution.
Troubleshoot DNS Issues
To troubleshoot DNS issues effectively, review and align the DNS settings of your VoIP.ms account with your PBX system's configuration. Ensure that the DNS entries for your VoIP.ms trunk are free of typos or errors. Verify that the DNS servers configured in your PBX can resolve correctly for the voip.ms domain.
Confirm that the DNS records for your VoIP.ms account are current and correctly point to your PBX. Troubleshoot DNS problems by utilizing tools like nslookup or dig to test DNS resolution for the voip.ms domain. By checking and adjusting your DNS settings accurately, you can enhance the connectivity and performance of your VoIP phone system, ensuring a seamless communication experience.
Codec and SIP Configuration
For optimal call quality and efficient bandwidth usage, select appropriate codecs such as G.711 or G.729 when configuring your VoIP.ms SIP settings. Make sure to follow these steps to ensure a smooth SIP configuration:
- Choose the right codec: Select codecs like G.711 or G.729 for a balance between call quality and bandwidth efficiency.
- Configure SIP settings: Input the correct authentication details and server information to facilitate seamless communication.
- Set up NAT traversal: Ensure NAT traversal settings are correctly configured to prevent call connection issues.
- Use packet capture tools: Analyze SIP traffic using tools like Wireshark to identify any potential configuration errors.
- Check firewall settings: Adjust firewall configurations to allow SIP traffic and avoid blocking incoming calls on the VoIP.ms trunk.
Call Forwarding Setup
After configuring your Codec and SIP settings for optimal call quality, it's time to set up your call forwarding to ensure seamless redirection of incoming calls on VoIP.ms. Call forwarding allows you to redirect calls to another number or device, ensuring you never miss an important call. Setting up call forwarding is easy and can be customized based on your specific needs. Below is a simple guide to help you set up call forwarding through the VoIP.ms online portal:
| Condition | Forwarding Number |
|---|---|
| Busy | Enter number to forward calls when busy |
| No Answer | Enter number to forward calls when there's no answer |
| Unreachable | Enter number to forward calls when unreachable |
| Always | Enter number to forward calls always |
Check Caller ID Settings
Check your Caller ID settings to ensure proper configuration for seamless call identification and routing. When troubleshooting issues with incoming calls on VoIP.ms, verifying your Caller ID settings is crucial. Here are some steps to help you ensure your Caller ID is correctly configured:
- Ensure that the Caller ID is correctly configured in your VoIP.ms account settings.
- Double-check that the Caller ID information matches the settings in your PBX or phone system.
- Verify that the Caller ID is being transmitted correctly from your VoIP.ms trunk to your PBX.
- Check for any restrictions or filters on incoming calls based on Caller ID settings.
- Troubleshoot any issues with Caller ID not displaying or being recognized by your PBX system.
VoIP.ms Support Contact
Contact VoIP.ms support through their email at support@voip.ms for technical assistance. If you encounter issues with incoming calls, reaching out to VoIP.ms support via email can provide you with the necessary guidance to resolve the issue promptly. Additionally, consider utilizing their online ticketing system for a quicker resolution. The support team at VoIP.ms is equipped to assist you in troubleshooting any technical difficulties you may face.
In addition to email support, VoIP.ms offers a comprehensive knowledge base and FAQ section on their website. These resources can be valuable for self-help troubleshooting before reaching out to support. Engaging with the VoIP.ms community forums is another option to seek advice from experienced users and moderators who may have encountered similar issues.
For those seeking quick responses, VoIP.ms also maintains official social media channels where you can connect with their support team. By leveraging these support channels, you can ensure a smoother VoIP.ms experience.
Frequently Asked Questions
Why Is Voip Not Receiving Incoming Calls?
If VoIP is not receiving incoming calls, check your call forwarding settings. Ensure proper network configurations. Troubleshoot by verifying trunk setup, DID settings, and firewall rules. Ensure seamless connectivity by addressing these factors.
How Do I Fix No Incoming Calls?
Ensure your call routing directs incoming calls accurately. Check network settings for any blockages. Adjust firewall and router settings for VoIP traffic flow. Test with a different device to isolate device-related issues affecting calls.
Why Is Calls Not Coming Through?
If calls are not coming through, check your call forwarding settings for any misconfigurations. Network congestion may also be causing the issue. Ensure proper setup to allow incoming calls to reach you seamlessly.
How Do I Troubleshoot Voip Calls?
Check your network settings to ensure stability. Evaluate audio quality by testing different call scenarios. Troubleshoot VoIP calls by verifying configurations and analyzing logs. Confirm proper routing for seamless communication. Optimize settings for a reliable connection.
Can the Fix for No Registration Found Issue Also Solve the No Incoming Calls Problem in VoIP.ms?
If you’re experiencing the no incoming calls problem in VoIP.ms, the voip.ms registration troubleshooting fix may also solve the issue. By addressing the no registration found issue, you can potentially eliminate the barriers preventing incoming calls from reaching your VoIP account.
Conclusion
Congratulations! After going through all the troubleshooting steps, you have successfully fixed the no incoming calls issue on VoIP.ms. Your persistence in checking every setting and configuration has paid off.
Now, sit back, relax, and enjoy the irony of finally being able to receive incoming calls just when you thought all hope was lost. Happy calling!