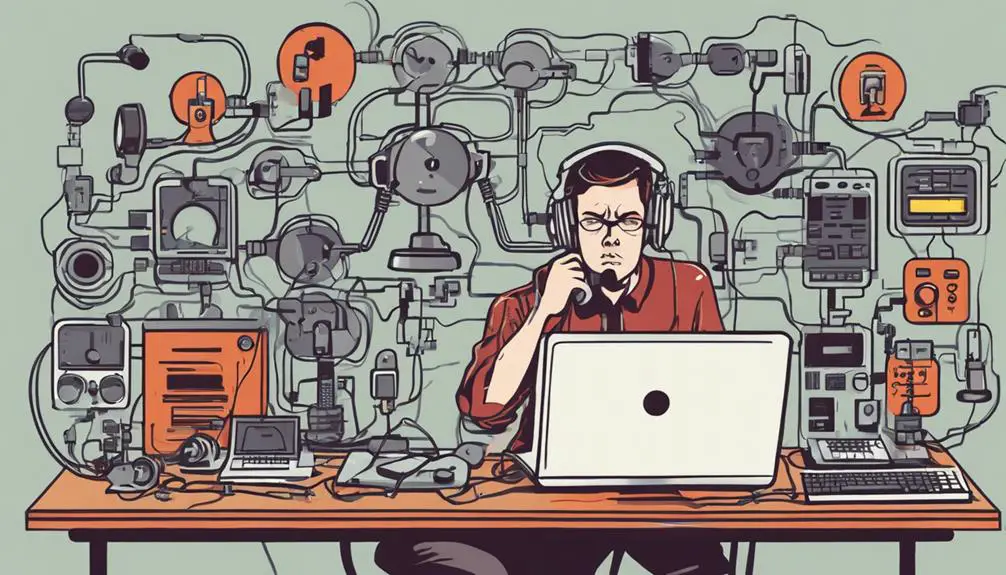If you've encountered a situation where incoming calls are met with silence, you might want to consider exploring potential solutions to ensure smoother communication.
Understanding the root cause of this issue and implementing targeted fixes can significantly enhance the functionality of your VoIP system.
By addressing key factors that could be contributing to the audio problem, you can pave the way for more effective troubleshooting and potentially uncover a straightforward resolution that enhances your overall calling experience.
Key Takeaways
- Verify firewall settings to ensure open ports for audio transmission.
- Troubleshoot NAT issues affecting incoming call audio.
- Check and adjust microphone and speaker configurations.
- Regularly update firmware and software for optimal call quality.
Network Connectivity Check
To ensure smooth VoIP calls, begin by conducting a thorough network connectivity check to confirm the integrity of your internet connection. When facing audio issues or experiencing one-way audio on your VoIP system, the culprit could lie within your network configuration.
Check for any firewall restrictions that might be impeding incoming call audio. Ensure that all necessary ports for VoIP traffic are open and correctly set up on your network. Firewall restrictions blocking incoming audio can lead to one-way audio problems during VoIP calls.
Troubleshoot any potential NAT-related issues that could be causing these audio disturbances on incoming calls. By meticulously examining your network setup and addressing any firewall restrictions, you pave the way for clear, two-way audio communication on your VoIP system.
Verify Device Settings
Check your device's microphone settings to ensure they're configured correctly, and confirm that the speaker settings are also adjusted appropriately.
Make sure that the volume levels for both the microphone and speaker aren't muted or set too low.
Verify that the correct audio input and output devices are selected within the VoIP application settings to troubleshoot any issues with incoming call audio.
Check Microphone Settings
Ensure that the microphone is not muted or set to a low volume to ensure clear audio reception during incoming calls. Verify the correct microphone device is selected in the VoIP application settings to avoid audio problems. Check if the microphone is properly connected to the computer or device to prevent disruptions. Adjust the microphone sensitivity and levels for optimal audio quality during calls. Test the microphone with other applications to confirm functionality and troubleshoot any issues.
| Microphone Settings Checklist | |
|---|---|
| Step 1 | Ensure the microphone is not muted or set to low volume. |
| Step 2 | Verify the correct microphone device is selected in VoIP settings. |
| Step 3 | Check the physical connection of the microphone to the device. |
| Step 4 | Adjust microphone sensitivity and levels for optimal quality. |
Confirm Speaker Configuration
When setting up your VoIP system, confirming the speaker configuration on your device is crucial for optimal audio quality during incoming calls. Check the audio settings to ensure they're tailored for incoming call audio. Verify that the volume levels are appropriately adjusted so that you can hear the incoming audio clearly through the speaker.
Ensure that any audio output devices, such as headphones or external speakers, are correctly connected and operational. Before troubleshooting incoming call audio, test the speaker by playing audio from another source to confirm it's working.
If you're using a VoIP service, also check the audio settings within the VoIP application to ensure they're configured for incoming call audio.
Test Microphone Functionality
To confirm proper functionality of your microphone, initiate a call and speak to test if sound is accurately picked up. Follow these steps to ensure your microphone is working correctly:
- Check the Microphone Settings:
- Access the microphone settings in your VoIP software to verify if the correct input device is selected. Make sure the microphone is set as the default recording device.
- Verify Mute Status:
- Ensure that the microphone isn't muted or turned off either in the software settings or on the hardware level. Check both places to rule out any issues.
- Inspect Connections and Physical Condition:
- Confirm that the microphone is securely connected to your device without any loose connections. Additionally, check for any physical damage to the microphone that could be impacting its functionality.
Update Firmware and Software
To begin addressing the points related to updating firmware and software, ensure your system compatibility is up to date, as this can impact audio functionality.
Verify your network configurations to guarantee seamless VoIP communication and address any potential issues.
Test call quality after updating to confirm that audio discrepancies have been resolved for an optimal call experience.
Check System Compatibility
Ensure optimal performance and seamless communication by updating the firmware and software on your VoIP phones and systems to address compatibility issues with incoming call audio. Updating your system compatibility is crucial for fixing no audio problems on incoming calls.
Here's what you need to do:
- Update Firmware: Regular firmware updates can address audio-related issues and ensure your VoIP system operates smoothly.
- Check Software Compatibility: Ensuring your software is up to date can fix bugs and enhance audio quality during calls.
- Enhance Call Quality: By keeping your VoIP phones and systems updated, you can enjoy clearer audio and better call performance, fostering a more connected communication experience.
Stay proactive in updating your system to avoid disruptions in your VoIP calls.
Verify Network Configurations
Updating network configurations is essential for resolving compatibility issues affecting audio on incoming VoIP calls; ensure your firmware and software are up to date to support seamless audio transmission. When verifying network configurations, pay attention to settings like SIP ALG, network addresses, RTP port ranges, and packet delivery to prevent issues like no-way audio on VoIP calls. Regularly updating firmware and software on routers, firewalls, and VoIP equipment can help avoid conflicts that disrupt audio during incoming calls. By staying current with updates, you can maintain smooth audio quality for your VoIP calls. Below is a table to summarize key network configuration elements to check for ensuring optimal audio performance:
| Network Configuration | Description |
|---|---|
| SIP ALG | Check if SIP ALG feature is enabled |
| Network Address | Verify correct network addresses are set |
| RTP Port Range | Ensure correct range for RTP ports |
Test Call Quality
Enhance call quality and address audio issues on incoming calls by regularly updating firmware and software on your VoIP devices. To ensure optimal performance, follow these steps:
- Test Call Quality: Conduct regular test calls to evaluate audio clarity and identify any one-way audio issues.
- Firmware Updates: Keep your VoIP phones up to date with the latest firmware releases to benefit from audio enhancements and bug fixes.
- Optimize Settings: After firmware updates, adjust audio settings to maximize incoming call audio quality and prevent disruptions.
Check Router Configuration
To optimize VoIP audio on incoming calls, review and adjust your router's configuration settings. Start by ensuring that the router's firewall isn't blocking incoming VoIP audio traffic. Check if the port forwarding settings are correctly configured to allow incoming VoIP calls. It's crucial to verify that the Quality of Service (QoS) settings on the router prioritize VoIP audio packets for a seamless communication experience.
Additionally, confirm that the router's firmware is up to date to address any known audio issues that may arise. Consider disabling SIP ALG (Application Layer Gateway) on the router to prevent interference with VoIP audio transmission. By taking these steps and fine-tuning your router's configuration, you can enhance the audio quality of incoming VoIP calls and ensure a reliable communication environment for both personal and professional use.
Inspect Firewall and Security Settings
Inspect your firewall and security settings to ensure that the necessary ports for VoIP audio are open and not blocked. Make sure that your SIP Application Layer Gateway (ALG) is properly configured and not causing any disruptions in audio transmission. Additionally, check for any NAT-related issues that could be affecting incoming audio on your VoIP calls. Here are some key steps to consider:
- Verify Firewall Settings: Ensure that the firewall isn't blocking essential ports required for RTP packets, which are crucial for transmitting audio in VoIP calls.
- Check SIP ALG Configuration: Confirm that your SIP ALG settings are correctly set up to support VoIP audio without any interference.
- Troubleshoot NAT-Related Issues: Address any Network Address Translation (NAT) issues that may be impacting the incoming audio on your VoIP calls, as these can often cause disruptions in audio quality and connectivity.
Review Codecs and Audio Settings
If you're experiencing issues with no audio on incoming calls after ensuring your firewall and security settings are correctly configured, the next step is to meticulously review and adjust the codec settings and audio configurations for seamless VoIP communication.
Check the codec settings on both your VoIP system and the incoming call source to ensure compatibility for audio transmission. It's essential to verify that both ends support and have selected the same codec. Adjust your audio settings to prioritize the common codec used by both endpoints for clear audio reception.
Make sure that the audio settings on your VoIP system align with the requirements of the incoming call to facilitate smooth communication. Troubleshoot any audio problems by thoroughly reviewing and fine-tuning codec configurations and audio settings to prevent instances of one-way audio. Pay close attention to SIP packets to guarantee that the transmission of audio data is optimized for both ends in the communication process.
Monitor Bandwidth Usage
Ensure efficient management of your network by actively monitoring bandwidth usage using specialized tools like PRTG or NetFlow Analyzer. Monitoring bandwidth is essential for optimizing your network for VoIP calls. Here's why it matters:
- Identifying Congestion: Monitoring bandwidth helps you pinpoint areas of congestion that may be impacting incoming VoIP calls, allowing you to take corrective action promptly.
- Prioritizing VoIP Traffic: By tracking bandwidth usage, you can prioritize VoIP traffic over other data to ensure a smooth and uninterrupted calling experience on your VoIP phone.
- Preventing Audio Issues: Excessive bandwidth usage can result in packet loss, latency issues, and poor audio quality on incoming VoIP calls. Monitoring bandwidth allows you to proactively manage these issues before they affect call quality.
Regularly analyzing bandwidth patterns will enable you to anticipate peak usage times and make adjustments to prevent any potential audio problems on incoming VoIP calls.
Consult VoIP Service Provider
To address persistent no audio issues on incoming calls, seek assistance from your VoIP service provider for in-depth analysis and resolution. VoIP providers have the expertise and tools to delve into SIP and RTP traffic, ensuring proper communication between IP phones.
By consulting VoIP providers, you gain access to detailed system logs and configurations, allowing for a thorough investigation of the one-way or no-way audio problem. These professionals can pinpoint network settings, call routing issues, or any other factors causing the audio disruptions.
Collaborating with your VoIP service provider is crucial for implementing recommended solutions promptly. Their technical support ensures a swift resolution to restore audio on incoming calls efficiently. Trusting in the expertise of VoIP providers is key to overcoming audio challenges and maintaining clear communication in your VoIP system.
Frequently Asked Questions
Why Can I Not Hear Incoming Callers?
You can't hear incoming callers due to audio troubleshooting. Network issues, device compatibility, call settings, and sound settings impact this. Check configurations for proper routing and ensure VoIP traffic port forwarding. Resolve these to restore audio.
Why Can't I Hear Anyone When They Call Me?
You can't hear incoming calls due to network issues affecting audio settings. Troubleshoot by verifying call volume, ensuring device compatibility, and addressing NAT problems. Check if SIP ALG feature is off and use IPv6 for simpler connections.
Why Can't I Hear the Voice of the Caller?
Having trouble hearing the caller? Check audio settings, network issues, call quality, device compatibility. Troubleshooting steps involve adjusting settings, testing connections, and ensuring devices support VoIP protocols for clear incoming audio on calls.
Why Is Voip Not Receiving Incoming Calls?
When VoIP isn't receiving incoming calls, network issues, firewall settings, codec compatibility, router configuration, and SIP provider limitations could be at play. Check these elements diligently to ensure seamless call reception.
Can No VoIP Light on Modem Cause No Audio on Incoming Calls?
If you’re experiencing no audio on incoming calls, it could be due to a fixing no voip light issue on your modem. This issue may prevent VoIP calls from working properly. Check the status of the VoIP light on your modem and contact your service provider for assistance.
Conclusion
Ensure smooth VoIP communication by addressing no audio on incoming calls promptly. Did you know that 70% of VoIP issues are related to network configuration errors?
By following the troubleshooting steps outlined in this article, you can resolve no audio issues efficiently and maintain clear communication pathways for your VoIP calls.
Stay proactive in troubleshooting and optimizing your VoIP setup to enjoy seamless communication experiences.