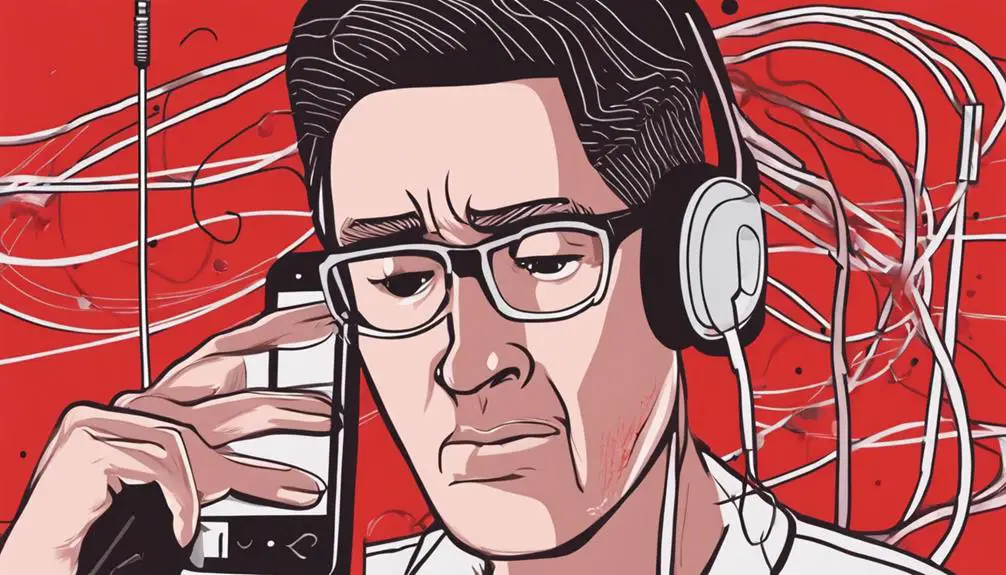If you've ever found yourself frustrated during a VoIP call when the caller couldn't hear you, you're not alone. But fear not, there are solutions to this vexing issue.
By exploring common causes and implementing some straightforward troubleshooting steps, you may be able to resolve this problem and ensure smoother communication in the future.
By taking a proactive approach and following some practical advice, you might just uncover the key to clearer conversations in your VoIP calls.
Key Takeaways
- Check and adjust audio settings to ensure proper configuration for two-way communication.
- Verify network stability and bandwidth availability to prevent one-way audio issues.
- Confirm codec compatibility between devices and VoIP system to enable clear audio transmission.
- Contact VoIP provider for support and troubleshoot hardware for potential issues causing audio problems.
Common Causes of One-Way Audio
If you're experiencing one-way audio in your VoIP calls, common causes such as incorrect audio settings, connectivity issues, and limited bandwidth may be to blame. One-way audio issues refer to situations where either you can hear the other party, but they can't hear you, or vice versa.
Network quality plays a crucial role in ensuring smooth VoIP communication. Problems like packet loss, which is the failure of data packets to reach their destination, can lead to one-way audio. To diagnose network quality, you can check for factors like upload/download speeds, jitter levels, and packet loss rates.
Additionally, SIP ALG (Application Layer Gateway) in routers can sometimes disrupt VoIP traffic, causing one-way audio problems. Disabling SIP ALG within the router settings can often resolve such issues.
Understanding and addressing configurations like Double NAT, where multiple routers are used in a network, is also essential to prevent one-way audio disruptions during VoIP calls.
Check Microphone Settings
To ensure clear transmission of your voice during VoIP calls, begin by checking and adjusting the microphone settings on your device. Make sure the microphone isn't muted or set to a low volume, as this can hinder your voice from transmitting clearly to the caller. Additionally, verify the audio settings on your VoIP phone system to ensure the microphone is selected and functioning properly.
If the caller still can't hear you, test your headset or microphone on another device to rule out any hardware issues that may be causing the problem. It's crucial to confirm that your internet connection is stable and not causing any audio transmission issues during VoIP calls. Utilize diagnostic tools to identify any potential packet loss or limited bandwidth that could be affecting the microphone's transmission.
Ensure Proper Network Connection
Ensure your VoIP device has a stable internet connection meeting the minimum 0.1 Mbps upload/download speed for clear audio.
Test for network congestion, packet loss, and jitter that could impact call quality using network quality tests.
Verify firewall settings allow VoIP traffic to pass smoothly and disable SIP ALG in router settings to prevent one-way audio problems.
Check Microphone Settings
Check your microphone settings and ensure a stable network connection for optimal VoIP call quality. When troubleshooting VoIP audio issues, it is essential to verify that your audio settings are correctly configured. Below is a table to help you diagnose and fix any microphone-related problems:
| Common Issues | Check and Cross | Solutions |
|---|---|---|
| Microphone muted | Unmute the microphone | Adjust audio settings to unmute microphone |
| Incorrect audio settings | Verify settings | Configure correct audio settings |
| Hardware issues | Test with another device | Replace or repair faulty hardware |
Test With Another Device
Test with an alternative device to pinpoint whether the audio issue lies with your current phone or extends to the network. To ensure proper network connection and troubleshoot the caller not hearing you, consider the following:
- Use a different handset or headset to isolate the source of the one-way audio problem.
- Check cables, ports, and network settings to guarantee a proper network connection.
- Try a different extension or location to rule out environmental factors affecting the audio.
- Utilize a known working phone to compare audio performance.
- Conduct tests with a different device to determine the root cause of the audio issue, whether it's the phone or the network.
Restart Voip Application
If you encountered persistent one-way audio issues despite testing with another device, the next step is restarting the VoIP application to address any potential software glitches and ensure a stable network connection. Refreshing the connection can help in stabilizing the audio transmission. Check for any recent updates or patches for the VoIP application that could resolve the audio issue. Test the microphone and audio settings within the VoIP application to ensure they are correctly configured. Consider using a wired connection instead of Wi-Fi to minimize interference and enhance audio quality during calls.
| VoIP Application | Refresh Connection | Stability | Software Glitches |
|---|---|---|---|
| Restart | Connection | Stable | Glitch-Free |
Update VoIP Software
To optimize the performance and reliability of your VoIP system, ensuring you regularly update the software is crucial. Here are some key reasons why updating your VoIP software is essential:
- Resolve Compatibility Issues: Updates can resolve compatibility issues with the operating system, ensuring seamless operation.
- Bug Fixes: Software updates often include bug fixes that address one-way audio problems and enhance overall call quality.
- Maintain Performance: Regular updates help maintain optimal performance, preventing potential issues that may affect audio transmission during calls.
- Address User Reported Issues: VoIP software updates frequently address known issues reported by users, which can include problems with audio transmission.
- Enhanced Communication: Keeping your VoIP software up to date is essential for experiencing smooth and reliable communication, with clear audio on both ends of the call.
Test Call With Another Device
Updating your VoIP software has the potential to enhance call quality and resolve compatibility issues, ensuring smooth communication.
To troubleshoot the 'caller can't hear me' problem, make a test call with another device. This step helps determine if the issue is specific to one phone or headset, potentially revealing a hardware issue. By using a different handset or headset, you can isolate whether the problem lies with the hardware.
Conducting a test call with a colleague or another phone allows you to pinpoint the one-way audio problem. Ensure that the microphone and audio settings are correctly configured on the device being tested.
Testing with another device is crucial in troubleshooting to see if the caller can't hear you issue persists across different equipment. By following these steps, you can efficiently troubleshoot and address any audio-related problems for a seamless VoIP experience.
Adjust Firewall and Router Settings
Consider adjusting your firewall and router settings to optimize VoIP traffic flow and ensure smooth communication.
- Address firewall issues: Check if your firewall is blocking VoIP traffic and adjust settings accordingly.
- Configure routers: Prioritize VoIP packets on your router to enhance call quality.
- Port blocking: Look for any port blocking that may be impeding VoIP audio transmission and resolve it.
- Disable SIP ALG: Ensure that SIP ALG is turned off to prevent interference with VoIP data streams.
- Quality of Service (QoS): Implement QoS settings on your router to give priority to VoIP traffic over other types of data on the network.
Verify Audio Codecs Compatibility
Check if the audio codecs used are compatible with the caller's device to ensure seamless communication. Incompatible codecs can result in one-way audio problems.
Verify and troubleshoot codec settings to prevent communication breakdowns.
Codec Configuration Check
Ensure that your VoIP phone system and VoIP service provider use compatible audio codecs for effective communication. It's crucial to verify the codec settings on both ends to prevent one-way audio problems where the caller can't hear you.
Here are some key steps to follow:
- Confirm that the audio codec used by your VoIP provider aligns with your VoIP phone system requirements.
- Double-check the codec settings in your VoIP phone system to match the recommended configurations from your VoIP service provider.
- Incompatible or misconfigured audio codecs can result in one-way audio issues, so ensure both systems support the same codecs.
- Regularly review and update your codec configuration to avoid any compatibility conflicts that could lead to audio disruptions during VoIP calls.
Troubleshoot Codec Mismatch
To ensure smooth communication during VoIP calls, confirm that both your VoIP phone and the caller's device support compatible audio codecs. Incompatibility in audio codecs can result in a codec mismatch, causing one-way audio problems where the caller can't hear you during the VoIP call.
Commonly used audio codecs in VoIP systems include G.711, G.729, and Opus, so it's crucial to verify compatibility between the devices involved. Check the settings on your VoIP phone system or software to ensure the audio codec being utilized for communication matches that of the caller's device.
Resolving codec mismatches is a key step in troubleshooting the issue of the caller being unable to hear you during VoIP calls.
Contact VoIP Service Provider
When facing the issue of the caller not being able to hear you during VoIP calls, promptly reach out to your VoIP service provider for immediate assistance. Here are some steps to help you contact your VoIP service provider effectively:
- VoIP service providers have dedicated support teams trained to troubleshoot and resolve audio problems efficiently.
- Provide detailed information about your setup, equipment, and the specific symptoms to help the provider diagnose and address the one-way audio problem.
- Your VoIP service provider may offer remote assistance, configuration adjustments, or recommendations to resolve the caller not hearing you during calls.
- Working with your VoIP service provider can lead to a quick and effective resolution to ensure clear audio communication with callers.
Consider Hardware Issues
Check the physical condition and connections of your headset or handset for any issues that could be causing the one-way audio problem during VoIP calls. Ensure there is no physical damage or loose connections that may be hindering proper audio transmission. Test the headset or handset on another device to rule out potential hardware problems specific to the VoIP phone system. Verify that the microphone on the headset or handset is unobstructed and functioning correctly to allow for clear sound transmission. If necessary, replace the headset or handset with a known working device to troubleshoot and resolve the one-way audio problem.
| Possible Hardware Issues | Steps to Resolve |
|---|---|
| Physical damage to headset or handset | Check for any visible damage and consider replacing if necessary. |
| Loose connections | Ensure all connections are secure and properly plugged in. |
| Blocked microphone | Clean the microphone area and ensure there are no obstructions. |
Frequently Asked Questions
Why Is My Caller Unable to Hear Me?
You can't be heard by the caller due to potential microphone issues, network problems, audio settings, device compatibility, or outdated software. Troubleshoot by checking settings, testing equipment, ensuring network quality, and updating software for clear communication.
How Do You Fix Your Phone When the Other Person Can T Hear You Landline?
When the other person can't hear you on a landline, check for a microphone issue, ensure a stable network connection, troubleshoot speaker problems, update software, adjust call settings, and minimize background noise for clearer communication.
What to Do if Your Calls Can't Hear You?
When your calls can't hear you, troubleshoot by ensuring your microphone works, resolving network issues, adjusting speaker volume, updating software, checking for headset malfunctions, and enabling echo cancellation for clearer audio communication.
How Do I Troubleshoot Voip Calls?
Check audio settings for any accidental muting. Test headphones and microphone to ensure functionality. Reset internet connection to address network issues. Use Solarwinds to detect packet loss. Opt for wired connections over Wi-Fi for stable quality.
Conclusion
In conclusion, troubleshooting VoIP issues when the caller can't hear you requires thorough checks and adjustments.
Did you know that 80% of one-way audio problems during VoIP calls are due to network connectivity issues?
By ensuring proper settings, testing hardware functionality, and addressing network concerns promptly, you can significantly improve the quality of your VoIP calls.
Remember, a stable network connection is key to successful communication in the digital age.