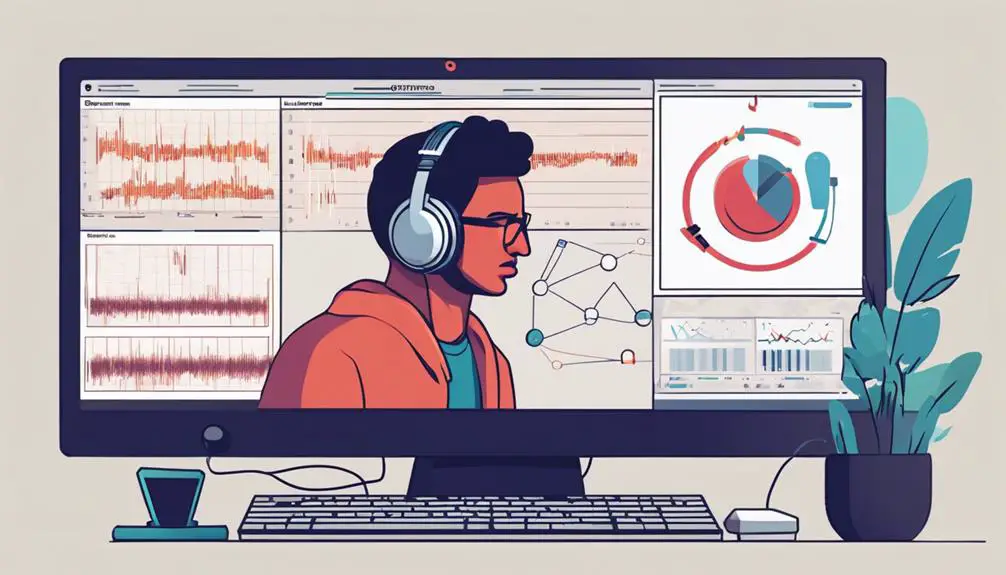When it comes to navigating the intricate soundscape of Hunt: Showdown, having your VOIP work seamlessly is akin to wielding a sharp tool in a dense forest.
Yet, if you find yourself unable to communicate effectively with your teammates, frustration may set in.
But fear not, as there are methods and strategies to troubleshoot and potentially resolve this issue.
Stay tuned to unveil the secrets behind troubleshooting the VOIP problem in Hunt: Showdown and getting back in the game with your voice heard loud and clear.
Key Takeaways
- Verify headset and microphone setup for correct configuration.
- Ensure audio settings match Windows and in-game setups.
- Update drivers to prevent conflicts and enhance performance.
- Troubleshoot VOIP permissions and restart services for communication clarity.
Check Headset Connection
Ensure that your headset is properly connected to the correct audio ports on your device to troubleshoot the issue of not hearing VOIP in Hunt Showdown. Start by checking if your headset is securely plugged into the appropriate audio jacks. Verify that there are no loose connections or damaged cables that could be affecting the voice chat feature. Additionally, ensure that your headset is recognized by your system by checking the device settings. If you're using a wireless headset, make sure the batteries are fully charged, and the connection is stable to avoid any disruptions in the audio output.
Proper headset connection is crucial for enabling VOIP in Hunt Showdown. By following these troubleshooting steps, you can ensure that your headset is correctly set up to transmit and receive voice chat during gameplay. Addressing any issues with the headset connection will help you immerse yourself fully in the interactive experience of Hunt Showdown, allowing you to communicate effectively with your team members.
Adjust In-Game Audio Settings
To optimize your VOIP experience in Hunt: Showdown, adjust the in-game audio settings for seamless communication with your team members. Start by ensuring that the audio input and output settings within Hunt: Showdown align with your Windows settings.
It's crucial to double-check the voice input and output configurations in Steam as well to guarantee they're set up correctly. Within the game, select the appropriate audio sources to enable VOIP communication effectively. Understanding the distinctive audio behavior of Hunt: Showdown is key; make adjustments accordingly for optimal performance.
Update Audio Drivers
If you're experiencing VoIP issues in Hunt: Showdown, updating your audio drivers can be a crucial step in resolving these communication problems effectively. Ensuring your audio drivers are up to date is essential for compatibility and functionality, preventing conflicts that may hinder in-game communication.
Here are some key points to consider for audio driver troubleshooting:
- Check for the latest updates on the manufacturer's website to guarantee compatibility with your hardware.
- Outdated audio drivers can lead to conflicts and communication issues within the game.
- Regularly updating your audio drivers can't only resolve VoIP problems but also enhance overall system performance and stability.
- Incompatibility between audio drivers and the game can result in various audio-related problems, including VoIP issues.
Taking the time to update your audio drivers can make a significant difference in your gaming experience, ensuring smoother communication and better system performance.
Test Microphone Configuration
To effectively test your microphone configuration in Hunt: Showdown, ensure it is set as the default input device in Windows. Analyze sound settings by checking that the microphone is correctly configured in the game and adjust audio sources if necessary. Use Windows sound settings to test the microphone and ensure it's picking up sound. Troubleshoot any issues by verifying that other applications like Discord are not blocking the microphone's input. For a more detailed approach, follow these steps:
| Steps to Test Microphone Configuration |
|---|
| 1. Set your microphone as the default input device in Windows settings |
| 2. Check Hunt: Showdown settings to ensure the microphone is properly configured in-game |
| 3. Test the microphone in Windows sound settings to verify it's picking up sound |
| 4. Ensure other applications are not interfering with the microphone's input |
Verify VOIP Permissions
To resolve VOIP issues in Hunt Showdown, follow these steps:
- Ensure that the game has permission to access your microphone.
- Check if your microphone is set as the default recording device in Windows settings and verify it isn't muted.
- Grant necessary microphone permissions in the game's settings.
- Troubleshoot any potential conflicts with other applications that may be blocking the microphone.
Check Microphone Settings
When adjusting microphone settings in Hunt: Showdown to verify VOIP permissions, ensure that the microphone icon appears while speaking for proper settings confirmation.
- Mic sensitivity adjustment: Fine-tune sensitivity levels to match your speaking volume.
- Troubleshoot sound settings: Check if the game is set to use the correct input device.
- Verify microphone input: Confirm that the game recognizes your microphone.
- Adjust in-game audio settings: Customize audio configurations to optimize microphone performance.
Restart VOIP Application
Consider restarting the VOIP application to refresh the connection and ensure proper microphone permissions for effective communication in Hunt: Showdown. Troubleshooting tips suggest that restarting the application can resolve common connection issues where other players can't hear your voice.
By refreshing the VOIP connection, you can address potential problems hindering communication during gameplay. Additionally, verifying that the VOIP application has the necessary microphone permissions is crucial for seamless functionality.
Granting these permissions can guarantee that the application functions correctly, allowing you to communicate with your team without any disruptions. Taking these steps can improve your VOIP experience in Hunt: Showdown and ensure that you can effectively coordinate with your teammates in the game.
Test With Different Headset
Testing with a different headset can assist in verifying whether the VOIP permissions are the root cause of the communication issue in Hunt: Showdown. When troubleshooting, consider the following:
- Hardware compatibility: Determine if the problem lies in the compatibility between your current headset and the game's VOIP system.
- Audio testing strategies: Conduct various audio tests with the new headset to pinpoint any discrepancies in sound transmission.
- Configuration check: Ensure that the issue isn't specific to the settings of a particular headset by using an alternative one.
- Device comparison: Compare the performance of the VOIP system on different devices using the new headset to identify any consistent problems.
Restart VOIP Service
To resolve VOIP issues in Hunt: Showdown, initiate a restart of the VOIP service. Restarting the VOIP service is a crucial step in troubleshooting network connectivity problems, VOIP protocol glitches, or sound card issues. By refreshing the connection and resetting any temporary communication hiccups, restarting the VOIP service can often swiftly restore voice chat functionality within the game.
You can easily restart the VOIP service either through the game settings or by closing and reopening the game client entirely. This process is a quick and effective way to address voice chat problems in Hunt: Showdown. If, after restarting the VOIP service, other players still can't hear you or the issue persists, further troubleshooting steps may be necessary.
Frequently Asked Questions
How Do You Turn on Voice Chat in Hunt: Showdown?
To turn on voice chat in Hunt: Showdown, enable it in settings. Utilize 'Push to Talk' for communication. Adjust audio settings for better voice chat experience. Troubleshoot any issues to enhance communication and teamwork during gameplay.
Can Enemies Hear Voice Chat in Hunt: Showdown?
Enemies in Hunt: Showdown cannot hear your voice chat from a distance, ensuring voice chat privacy. This feature allows for tactical advantages in in-game communication, enabling strategic coordination with teammates without alerting foes. Be mindful of surroundings for effective communication.
Why Can't I Hear Battle Net Voice Chat?
Can't hear Battle Net Voice Chat? Troubleshooting steps include checking voice chat settings, verifying audio sources, and adjusting audio settings. Address potential audio issues like default input, mute status, and software interference to optimize voice chat performance.
Does Hunt: Showdown Have Voip?
Yes, Hunt: Showdown offers VOIP settings for seamless communication options. Ensure your audio troubleshooting includes checking in-game settings, verifying Windows audio drivers, and adjusting audio sources to enhance your gaming experience with clear voice chat.
Can the same troubleshooting steps for VoIP issues in Hunt Showdown be applied to Fortigate as well?
When dealing with troubleshooting VoIP audio issues in Hunt Showdown and Fortigate, similar steps can be applied to resolve these problems. The key is to check network configurations, audio device settings, and any potential software conflicts. By following the same troubleshooting steps, users can effectively address VoIP audio issues in both platforms.
Conclusion
In conclusion, if you're still unable to hear VOIP in Hunt: Showdown after troubleshooting, it's time to dive deeper into potential causes. Don't give up just yet – explore every possible solution and test out different settings.
Remember, persistence is key in solving technical issues. Keep tinkering and you'll hopefully uncover the root of the problem. Stay determined and you'll soon be back in the game with clear communication.