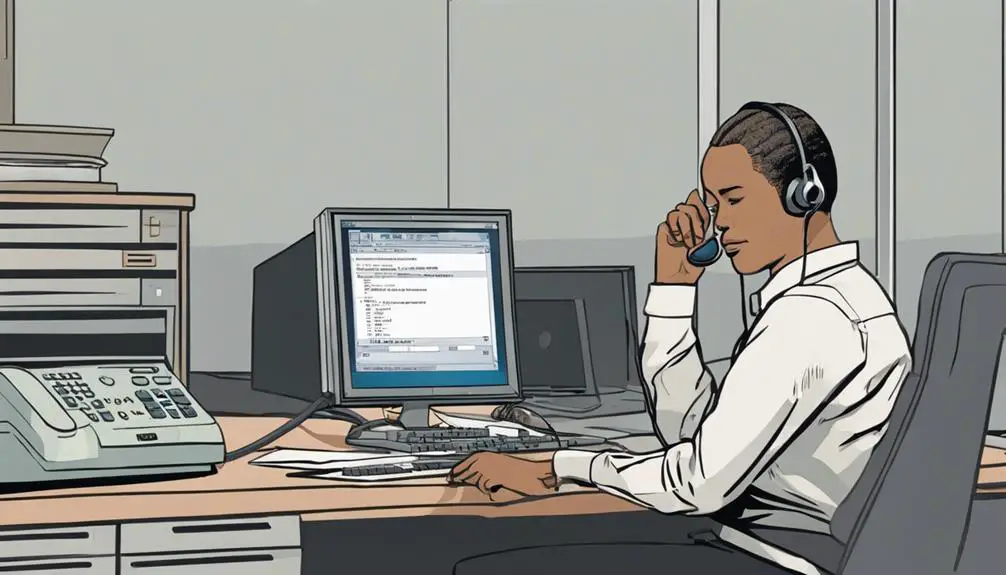When setting up your VoIP 7941 phone for seamless communication, a crucial step is configuring the network settings to ensure smooth operation.
By following a few simple steps, you can optimize your phone for efficient communication within your organization or home.
Stay tuned to discover the key elements that will enhance your VoIP experience and streamline your communication process effortlessly.
Key Takeaways
- Verify components, power, and network settings for efficient VoIP 7941 phone operation.
- Customize voicemail and settings for personalized communication experience.
- Test and optimize phone features for reliable performance.
- Troubleshoot setup issues promptly to ensure seamless communication.
Unboxing and Inspecting Your VoIP 7941
Upon receiving your VoIP 7941 phone, carefully unbox and inspect the device to ensure all components are present and in optimal condition. Start by gently removing the phone from its packaging, being cautious not to damage any cables or accessories. Check for the phone unit, handset, Ethernet cable, power adapter, and any accompanying documentation such as the Quick Start Guide. Verify that the backlit display is intact and free from any scratches or defects.
Inspect the dedicated buttons on the phone for voicemail, hold, transfer, and conference calls to ensure they're responsive and in good condition. Make sure the Power over Ethernet (PoE) functionality is clearly indicated on the phone. Familiarize yourself with the ports on the device, including the headset port for hands-free communication.
Following the unboxing tips and inspection checklist will set the stage for a smooth installation process, as outlined in the Quick Start Guide provided with your VoIP 7941 phone.
Connecting Your VoIP 7941 to Power
When setting up your VoIP 7941 phone, the initial step is to connect it to a power source either through Power over Ethernet (PoE) or using an external power adapter.
For Power over Ethernet, link the phone to a PoE switch or injector with an Ethernet cable. If opting for an external power adapter, insert the adapter into a power outlet and connect it to the phone.
Ensure that the power source meets the necessary voltage requirements and supplies the required current for the VoIP 7941 phone to operate optimally. It's crucial to adhere to the voltage specifications to prevent damage to the device.
Proper power connection is essential for the phone to function correctly, allowing you to make and receive calls seamlessly. By selecting the appropriate power source option and verifying the voltage requirements, you'll establish a reliable power supply for your VoIP 7941 phone, ensuring uninterrupted communication.
Configuring Network Settings on Your VoIP 7941
To configure network settings on your VoIP 7941, follow these steps:
- Set up the IP address.
- Configure DHCP for automatic provisioning.
- Assign VLANs for network segmentation.
Access the router settings to input the necessary parameters for seamless communication on your network.
Ensure proper configuration to establish a robust network environment for your VoIP phone.
IP Address Setup
You can configure the network settings on your VoIP 7941 phone by accessing the phone's settings menu using the keypad interface. To set up the IP address allocation and subnet mask configuration correctly, follow these steps:
- Enter the unique IP address provided by your network administrator.
- Input the subnet mask to define the network's subnetwork structure.
- Assign the gateway address to establish the connection to other networks.
Ensure each VoIP 7941 phone on the network has a distinct IP address to prevent conflicts. Verify the network configuration by checking the IP settings on the phone and testing its connectivity. Proper setup is crucial for seamless communication and reliable performance within your organization or home.
DHCP Configuration
Configuring the DHCP settings on your VoIP 7941 phone is essential for automatic IP address allocation within your network. Setting up the DHCP pool and scope ensures proper network assignment for the phones. Ensure correct configuration of subnet mask and gateway information for seamless communication. DHCP setup enables easy management and provisioning of IP addresses for multiple devices, facilitating network connectivity for your VoIP 7941 phone. To aid in this process, refer to the table below for DHCP configuration details:
| DHCP Configuration Tips | Description |
|---|---|
| DHCP Troubleshooting Tips | Resolve common DHCP issues efficiently. |
| Network Security Considerations | Implement security measures within the DHCP setup. |
| DHCP Lease Management | Manage and monitor DHCP leases effectively. |
| IP Conflict Resolution | Steps to address and prevent IP conflicts. |
VLAN Assignment
Assigning a VLAN to your VoIP 7941 phone enables efficient segmentation of network traffic and prioritization of voice data. To configure VLAN assignment effectively:
- VLAN Security: Enhance network security by isolating VoIP traffic from other data traffic.
- Network Segmentation: Separate voice and data traffic for better network performance.
- QoS Optimization: Prioritize voice data for high-quality calls by implementing VLAN assignment.
Make sure to configure the switch port connected to the phone with the correct VLAN ID matching the setting on the VoIP phone. This step ensures seamless communication and optimal network functionality.
VLAN assignment plays a crucial role in enhancing network security, optimizing performance, and prioritizing voice traffic for a smoother communication experience.
Setting Up Voicemail on Your VoIP 7941
To set up voicemail on your VoIP 7941 phone, access the voicemail menu by pressing the Messages button. Once in the voicemail menu, follow the prompts to set up your voicemail greeting. You can customize your greeting with your name and extension to personalize it for callers. Record a unique voicemail message to allow callers to leave you messages when you're unavailable.
Ensure the security of your voicemail messages by setting up a voicemail password with encryption. This password will help protect your messages and maintain their privacy. Additionally, you can access your voicemail remotely by dialing into your VoIP system and following the provided instructions to check your messages.
Setting up your voicemail correctly ensures that you can receive and manage messages efficiently, providing seamless communication for your VoIP 7941 phone users.
Customizing Display and Sound Settings
Adjust the contrast and brightness levels on your VoIP 7941 phone's display to ensure optimal visibility in various lighting conditions.
Customize the ringtone selection and volume settings to your liking, allowing for a personalized auditory experience.
Set up speed dial buttons for quick access to frequently dialed numbers, enhancing efficiency in your communications.
Display Settings Customization
For optimal viewing on your VoIP 7941 phone, customize the display settings to adjust brightness, contrast, and font size.
- Adjust Brightness: Set the brightness level to a comfortable intensity that reduces eye strain and enhances visibility.
- Modify Contrast: Fine-tune the contrast settings to ensure clear and crisp display of text and images on your phone screen.
- Font Size Customization: Personalize the font size to your preference for easy readability and improved accessibility to information.
Sound Settings Adjustment
Customize the sound settings on your VoIP 7941 phone to enhance your auditory experience and tailor it to your preferences and environment. Optimize audio quality by adjusting the ringtone selection and volume to ensure clarity and suitable levels.
Troubleshoot any sound issues by checking the headset and speakerphone configurations. Select a ringtone that's easy to hear and distinguish, considering the surrounding noise level. Adjust the volume to a comfortable level that suits your workspace or location.
Testing Your VoIP 7941 Connection
To ensure proper connectivity and signaling on your VoIP 7941 phones, initiate test calls between the devices. Verify the call connection by receiving and answering calls on the VoIP 7941 phones. Confirm successful call setup by testing different scenarios and call configurations.
- Conduct Call Quality Assessment: Make test calls to evaluate the sound quality, clarity, and any potential disruptions.
- Test Performance Optimization Suggestions: Explore the various settings on the VoIP 7941 phones to enhance performance and efficiency.
- Verify Conferencing Functionality: Test the conferencing feature to ensure that multiple parties can communicate seamlessly.
Troubleshooting Common Setup Issues
When troubleshooting common setup issues with your VoIP 7941 phone, start by checking the physical connections and network settings for any potential issues. Ensure that the Ethernet cable is securely connected and the power supply is functioning correctly. Verify the IP address, subnet mask, and gateway settings to address any connectivity issues that may arise. Updating the firmware on your VoIP phone can help resolve software-related setup problems. Additionally, check the router configurations for any restrictions or firewall settings that could be blocking phone communication.
| Troubleshooting Hardware Issues | Network Troubleshooting Techniques | Additional Steps |
|---|---|---|
| Check Ethernet connections | Verify IP address settings | Update firmware |
| Ensure power supply is working | Confirm subnet mask configuration | Review router settings |
| Inspect phone ports for damage | Check gateway settings | Contact service provider if issues persist |
Frequently Asked Questions
How to Configure Cisco 7941 IP Phone?
To configure your Cisco 7941 IP phone, access settings, input network details, set up with VoIP provider, customize display, ringtone. Save changes for activation. Call forwarding and troubleshooting tips enhance communication efficiency.
How Do I Conference Call on a Cisco IP Phone 7941?
To conference call on a Cisco IP Phone 7941, dial or answer a call first. Press 'More,' then 'Confrn' to add another party. Dial their number and press 'Confrn' to merge. You can conference up to 6 parties for effective collaboration.
How Do I Connect My Cisco Phone to My Network?
To connect your Cisco phone to your network smoothly, troubleshoot any network connection issues first. Update the Cisco phone firmware regularly to ensure optimal performance. Following these steps will help maintain seamless communication on your VoIP 7941 phone.
How to Configure Cisco IP Phone?
To configure a Cisco IP phone, access settings, adjust network parameters, set VLAN for voice, enable call features, and test functionality. Troubleshooting issues and exploring advanced features enhance your phone experience for seamless communication.
Can I Use the VoIP 7941 Phone for Splitting VoIP Lines?
Yes, you can use the VoIP 7941 phone for stepbystep voip line splitting. This phone supports multiple lines and allows you to split incoming and outgoing calls between different numbers, making it convenient for managing multiple VoIP lines from a single device.
Conclusion
In conclusion, by following the steps outlined in this guide, you have successfully set up your VoIP 7941 phone for seamless communication.
Now, it's time to put your phone to the test and make that first call. Stay tuned for more tips and tricks on maximizing the functionality of your VoIP phone for efficient communication in the digital age.
Happy calling!